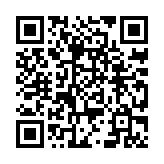ワードでお絵かき! トライ編! フルカラーの第一歩は「その他の色」

初期設定の色って目には優しげですけど。。。。
お絵かきにはなんだかくすんだ色ばっかりで。。。
イエイエ ワードだってエクセルだってフルカラーで色を作れるのです。
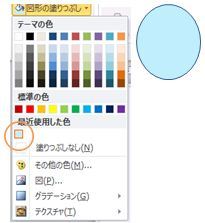
新しく出した色は、上の図のように「最近使用した色」の下に
新しく出てきた色として、表示されます。
では、好きな色を作ってみましょう!

バケツボタン(図形の塗りつぶし)や鉛筆ボタン(図形の枠線)をクリックすると
表示されるMENUの中に、「その他の色」ってありますか?
それがフルカラーで色を作る第1歩です。
その他の色をクリックすると、上の図のように、
標準 か ユーザー設定 の画面(ダイアログボックス)が表示されます。
おすすめは! 「標準」で希望の色に近い色を選ぶことです。

好きな色をクリック
この色でいい場合は、そのままOKです!
同じ色目でもうちょっと濃い(薄い)色がいい! その時は、そのまま
「ユーザー設定(タブ)」をクリック

標準で選んだ色目と濃さにチェックが入っています。
濃淡を変更するときは右側の ◯の を上下にスライド 又は 好きな濃さの箇所をクリック
を上下にスライド 又は 好きな濃さの箇所をクリック

もちろん最初からユーザー設定で色を作ることもできます。

好きな色目の箇所をクリック。好きな濃さをクリック です。
色目は上を選ぶほど「華やかな色に」
下を選ぶほど「くすんだ色に」なります。
この使い方は11年前に使っていたソフトでも同じなのです!
私の昔のバージョンだから(;;)
と思っているあなた(^^)
バケツボタンと鉛筆ボタンも一緒ですよ~~ その他の色を見つけて トライ! です。
投稿日:
金曜日, 2月 3rd, 2012@
12:15 AM
カテゴリー:
PC簡単講座.